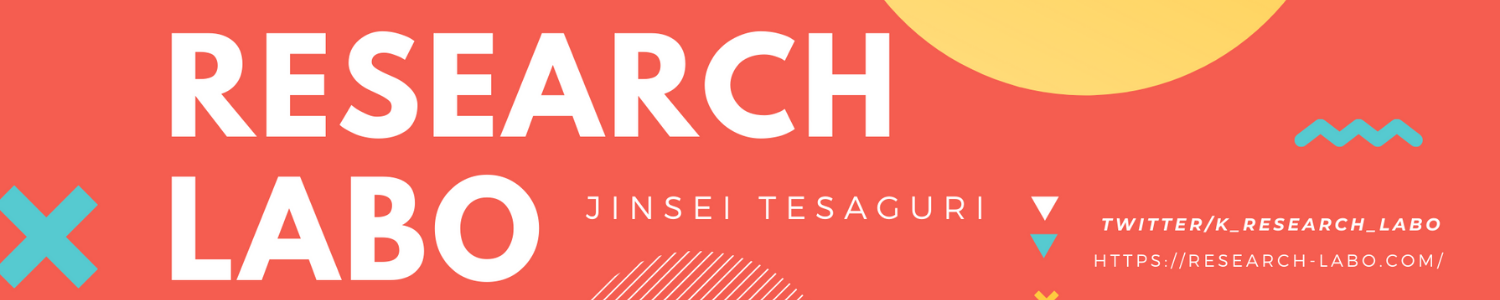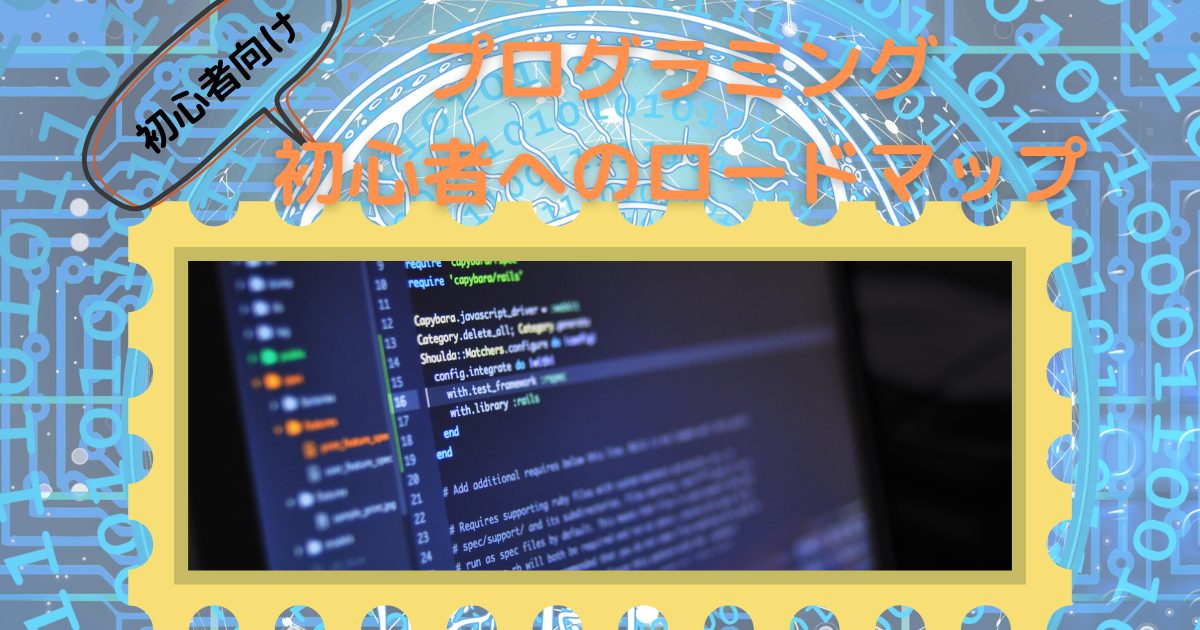マジで便利なフォトショップ
世の中たくさんの切り抜き手法があります。
いろんな技術力高い方がおられて
発信してくださっててありがたい限りです。
でも現場でやってみようと思ったら
「あれ・・聞いたはずなんだけどどうするんだっけ?」
てことがよくありまして
困ったので自分用もかねてまとめています。
Amazonはじめ物販には白抜き画像必須ですしね
お役に立ちましたら
共通のショートカット
ペンツールにする
p
クイックマスクモードにする
q
ブラシにする
b
画面をつかんで移動させる
スペースを押しながらドラッグ
ペンの大きさ調整する
alt+右クリック+左右ドラッグ
[と]で大きくしたり小さくしたり
ペンの濃さを調整する
alt+右クリック+上下ドラッグ
選択時の含める・除く
基本的にはShiftで追加、Altで削除
基本のペンツール 使い方
自動で選べないときの最後の牙城がペンツール
これさえ使えれば何でも抜ける
もっと早い方法がないかは試すべきですけど、
「ま、どうにもならなかったらペンツールでいけるよね」
という安心感のある、押さえておきたい手法
ペンツールの要点
直角で曲げたかったらaltで終点を移動
ポイントの場所を調整したかったらctrlを押しながらクリック
パス選択ツール(ショートカットA)で修正
ペンツールでパスを作った後に選択範囲に変換
人工物なら使えるかもしれない選択ツール
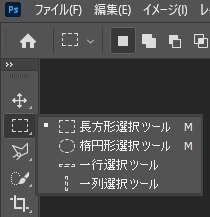
これだけで終わる!て品は少ないと思いますけど
これだけで終わったら一番楽
Shift押しながらで楕円・正円・長方形・正方形の切り替え
Alt押しながらでクリック場所を中心に広げる
ができます。
上段のここで
新規選択
選択範囲を追加していく
重なった部分を選択範囲から除く
2つの選択が重なった部分だけ選択範囲にする
が変わります
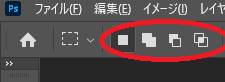
色域指定で背景を飛ばす方法からのドロップレット化
合っている素材
背景白で品が色物等、分けやすいもの
主なやり方
背景を色域で選択
選択範囲の明るさを上げる
フォトショップの繰り返し作業をアクション・ドロップレットで楽にする
他の方法でもドロップレットで効率化できるかは
まだ試せていません
正直上段のは
「背景を白にして確認するならマスクしてベタ塗りの方がいいんじゃ?」
とも思ったのですが、繰り返しの作業がすごい楽になりそう、ということで載せました。
ワンランク高いクイック選択ツールの使い方
選択したいところ・したくないところの色やコントラストの差が大きい場合にやりやすいです
1クイック選択ツールにはいる
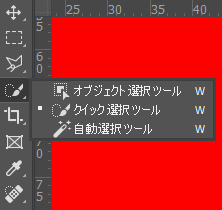
2選びたいところを選んでいく
3qを押してクイックマスクで選択範囲を確認する
色が使いない場合はバーの「クイックマスクモードで編集」をダブルクリック
クイックマスクオプションから「選択範囲に色を付ける」に変更
不透明度は50で良い
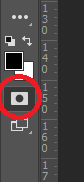
4ベースにベタ塗りを入れてヌケがないか確認する
元の背景と異なる色で背景を作るとやりやすい
5レイヤーマスクの調整
→マスクを選択してALT+CTRL+Rか、上段or選択範囲メニューの
「選択とマスク」でマスクの編集モードに入る
境界線がガタガタ→滑らかにを上げる
背景が残っている→エッジをシフトで調整
ぼけている→コントラストを上げる
6必要に応じて指先ツールでカーブ部分の背景残りを調整する
強さも20程度、硬さは0
※レイヤーマスクを選択しながら作業すること
人物の切り抜き-髪の毛-基本
物販に限ってはあまり髪を抜くことはなさそうにも思いますが
まぁ若干ハードルの高い作業なので、色々と参考になります。
最短時間!色域補正で髪の毛を切り抜く手法
WEB用のバナー等、小さな画像用
ですけど、明るさ変えてからの選択やRGB分けての選択等、ものすごく参考になる部分があります。
動画内の方式は
・対象のレイヤーをコピー
・チャンネルでブルーだけを選び、CTRL+ブルーをクリック
・レイヤーでマスクを作成
・マスクを選んでCtrl+Iで反転
・レベル補正で髪を見ながら調整
必要に応じて、先にレベル補正で色を濃くしてから行う
境界線調整を使う
動画主のパパさんは
体の選択範囲→神の選択範囲→合成
としておられるのですけど、なんでそうするのかはわかりません・・
方法としては
・クイックツールで選択範囲を作る
・選択とマスクに入る
・境界調整ブラシで髪を選択
・ゴミの除去
・合成背景となじませる
といったところ
PhotoShop 楽で効率的な 切り抜き 白抜き 手法 まとめ
もっとクオリティをあげるには
・フィルターをかけて鮮やかにする
・ゴーストマネキンをつくる
・影をつくる
などなどありますが、ひとまずは切り抜きに関してざっくりまとめましした。
今後も「このやり方いいな!」というものがあれば随時更新します。