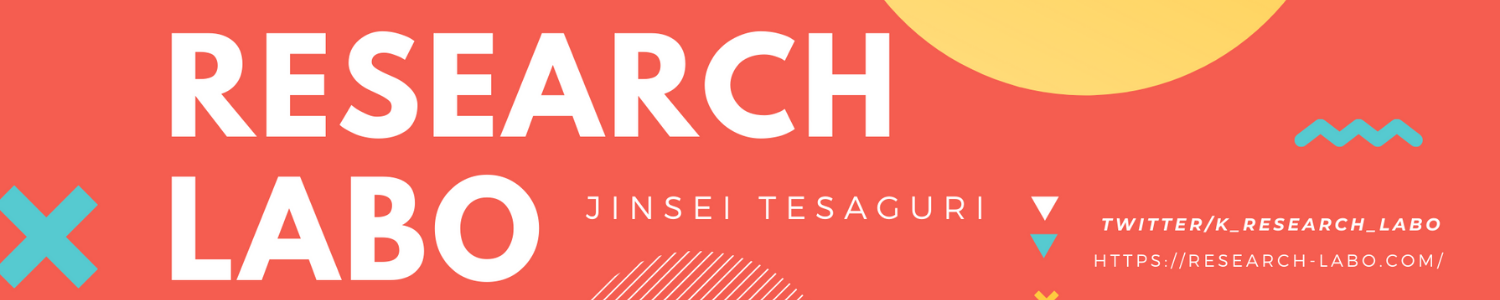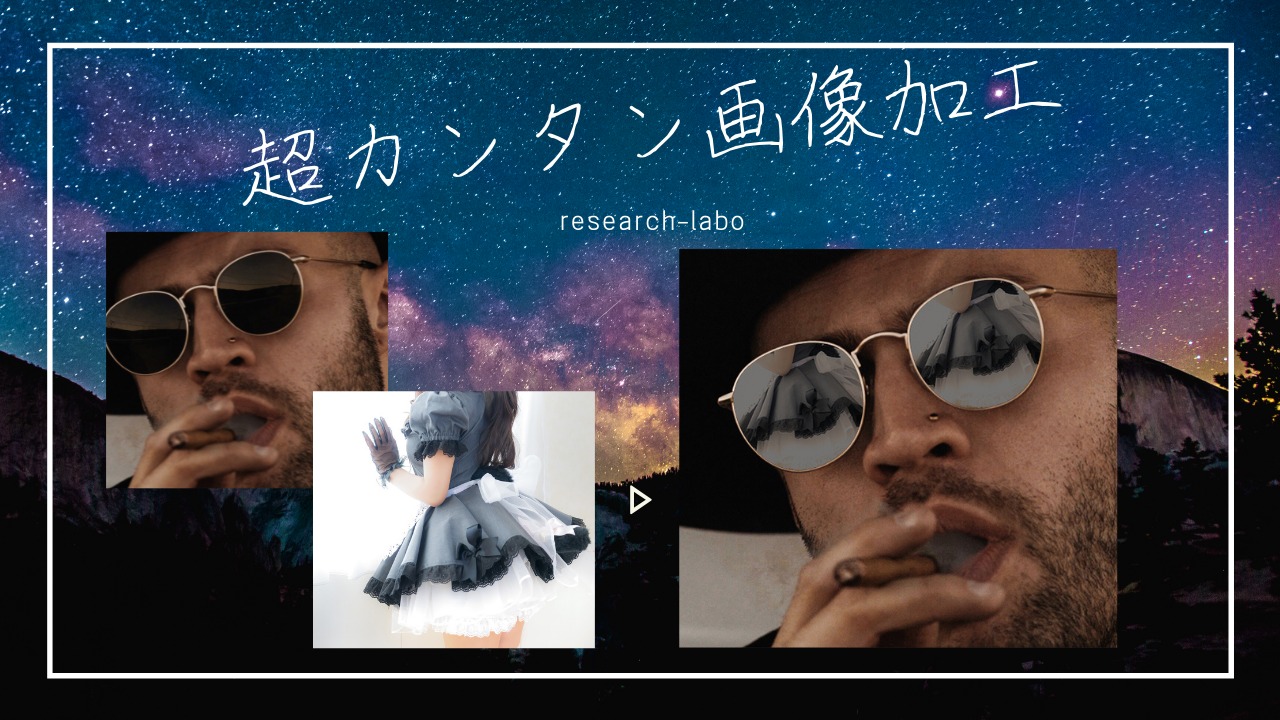作業終了後

作業環境について
Windows10
素材リンク

photoshopの作業工程
たぶん動画の方が分かりやすいです。
今日はODANさんで見つけたダンディな画像にぱくたそさんで見つけた画像を合成していきます。
こういった処理する引き出しの一つにどうぞ!
ステップ0 コピーしておく等の準備
画像処理のお約束です。
元画像は残しておくためにコピーしておきましょう
コピーするレイヤーを選択して、ctrl+Jです。
ステップ1 元の映り込みを消す
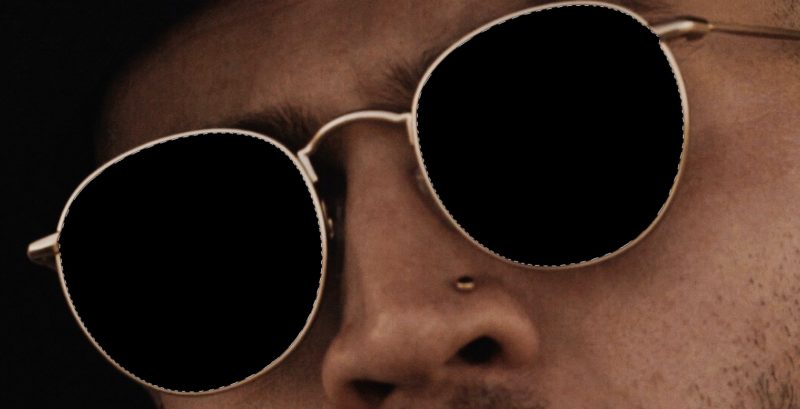
もともと映り込んでるサングラスの画像を消しておきたいところです。
選択範囲の作成、クイック選択ツールでいけました。さすがフォトショップ。
黒くするだけなので何でもOKですが、露光量でやってみましょう
色調補正→露光量→露光量のスライドを見えなくなるまで左へ
黒くなりました。
このフィルターはサングラスのグラスにだけ使いたいので、ALTキーを押しながらレイヤーの間をクリックします。
ステップ2 画像をはめ込む
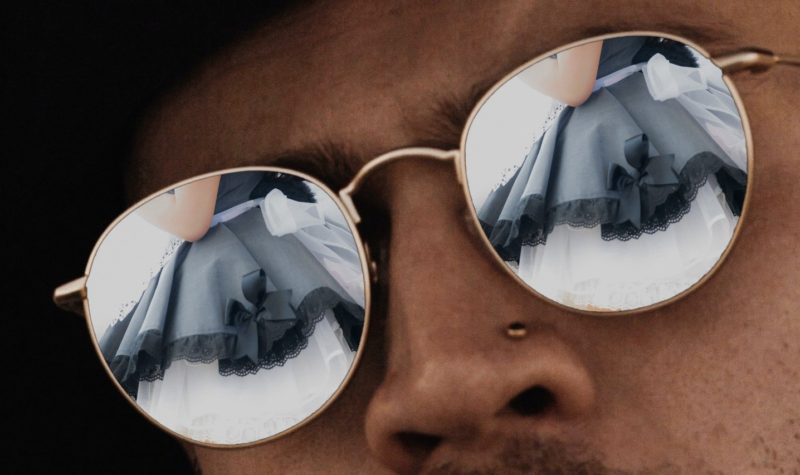
はめ込む画像の準備をします。
はめ込みたい画像の範囲を長方形選択→コピー(ctrl+C)
サングラスのレンズの部分を選択します。
選択範囲への貼付けを行うので、ひとつづついきましょう。
選択範囲を作る→編集メニュー→特殊ペースト→選択範囲内にペースト
続いて右もやりましょう
作ったらレイヤー結合しちゃっても大丈夫です。
ステップ3 セピアやシャドウで微調整
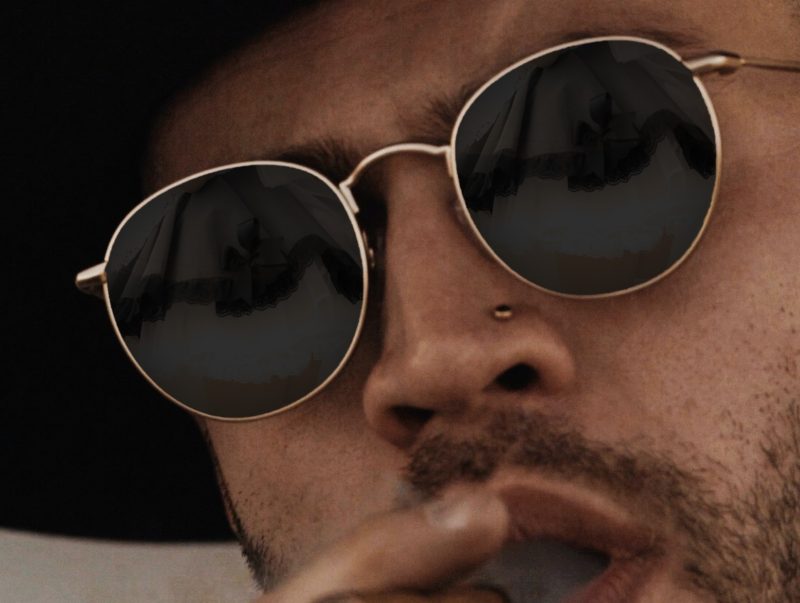
はめ込みがあからさまなので信憑性がありません。
不透明度を調整していきます。
はめ込んだ素材のレイヤーを選択→不透明度を20以下程度に変更
現実的には20%以下が自然でしょう。サムネは引きを強くするためにもうちょい上げてます。
場合によってはセピアフィルターなんかを入れると、それっぽくなります。
色調補正→レンズフィルター→セピア
曲面を考えるとレンズ端を黒くした方がいいですかね?
シャドウでもいれてみましょうか
はめ込んだレイヤーを選択→レイヤー効果(fx)→シャドウ
photoshopでサングラスに映り込む画像を加工するまとめ
実際には距離感とかもう少し練った方がよさそうです。
ただ現実的な感じだと伝わりにくかったりするんですよね。悩ましい。
選択範囲作成や微調整は、GIMPではできません。たぶん。
さすがPhotoshopだなぁ
入門からの使い方なら、こちらの書籍がオススメです。