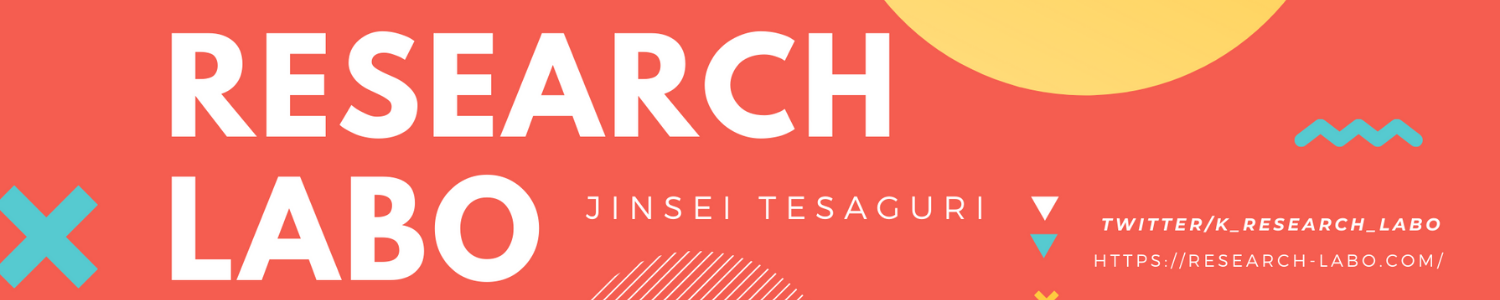目的:Coreserverでサブドメイン作ってWordpressをインストールすること
Googleで検索すると一応マニュアルでてくるんですけど
アレだけだとWordpress設定までいくつかハードルがあるので忘備録です。
手順1:コアサーバーのコンパネに入る
アドレスはこちら
入るとこんな画面になります。
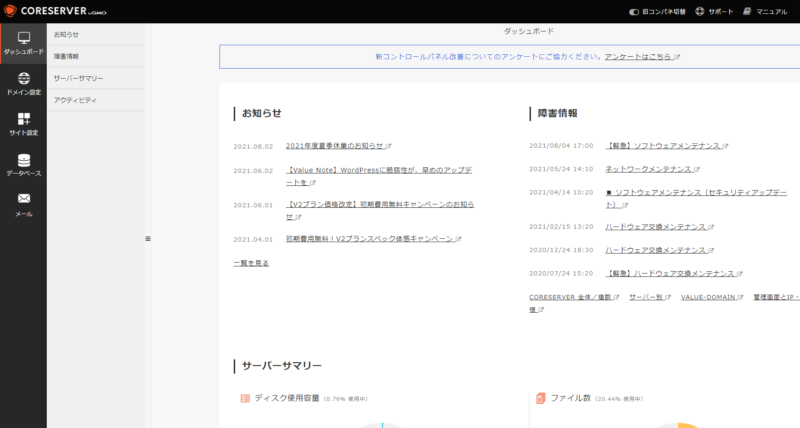
手順2:ドメイン設定を押して「ドメイン設定の新規作成」を行う
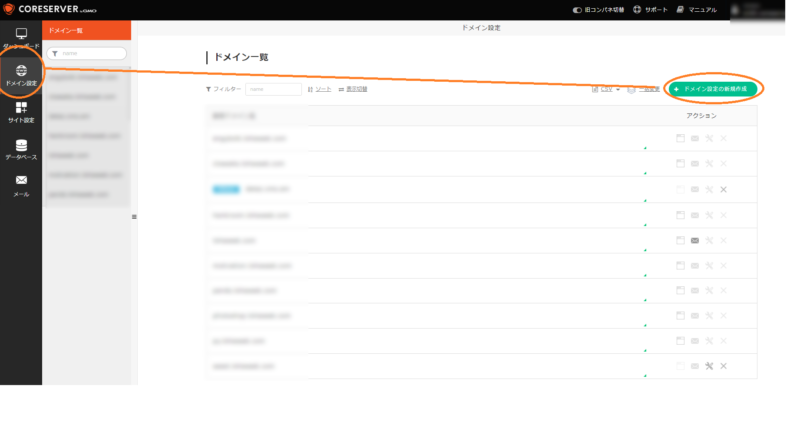
手順3:使いたいサブドメインを入力する
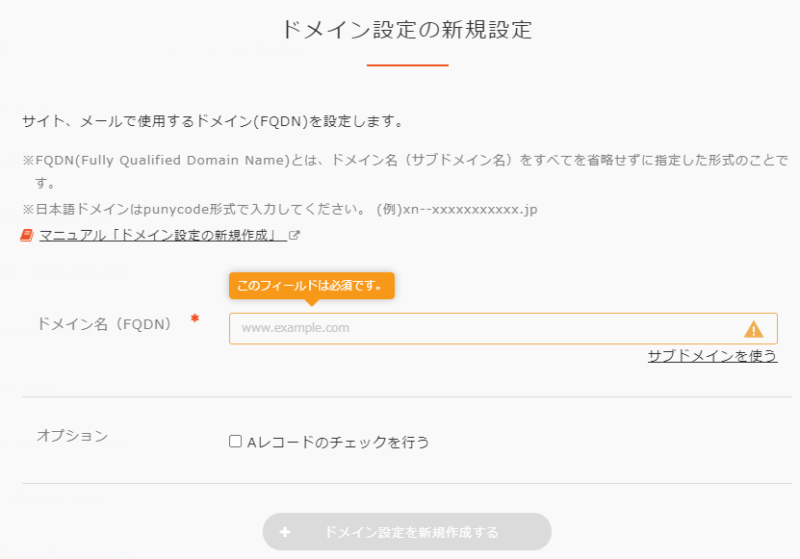
サブドメイン.ドメイン.comみたいな感じで入れます。
test.research-labo.comみたいなの
「サブドメインを使う」はほっといてOKです。
Aレコードのチェックはどっちでもいいですけど、まぁチェックしておきましょう
設定が終わるとドメイン一覧に表示されます。
手順4:サイト設計から新規設定を行う
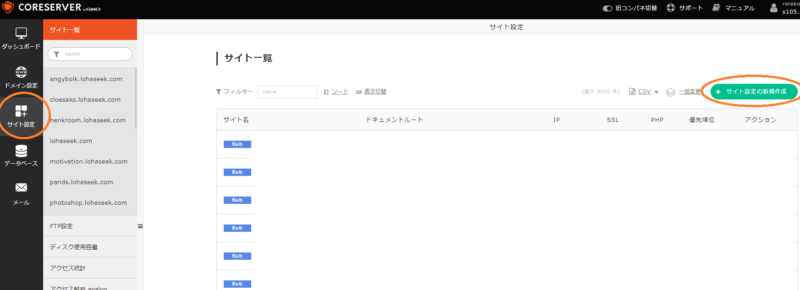
おすとこんな画面になります。
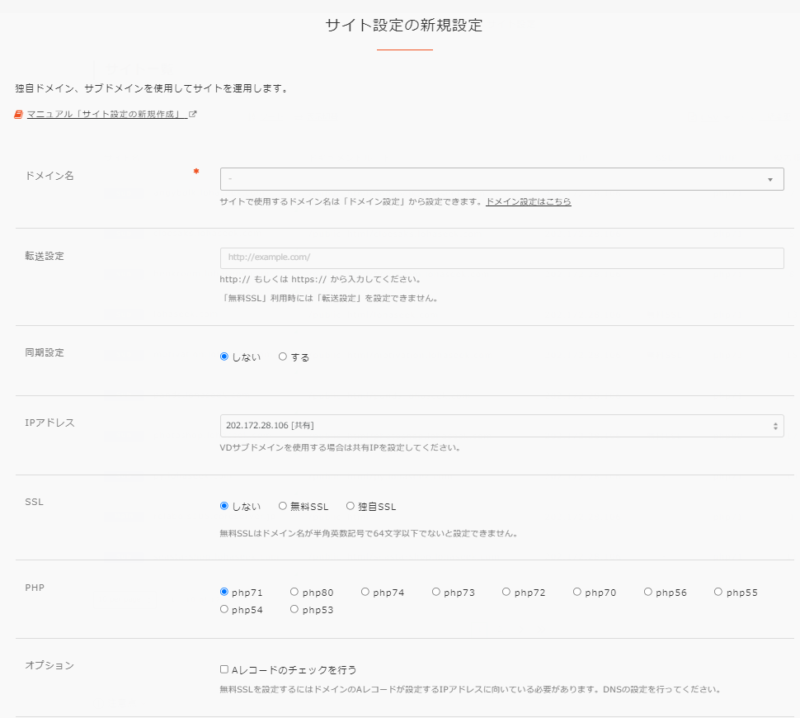
ドメイン名:▼を押して選んでください
転送設定:普通に新しく作るだけなら空白のままで
同期設定:しない
IPアドレス:触らない
SSL:無料SSL
PHP:安定している範囲で新しいやつを選ぶ。とりあえず71でOK(後で変更できます
オプション:どっちでもいい。行っときましょうか
で、「サイト設定を新規設定する」をクリック
手順5:サイト設定一覧から無料SSLを有効にしてhttps://にする
サイト一覧に追加されているので、ドメイン名をクリックします
すると「サイト設計」に入ります。
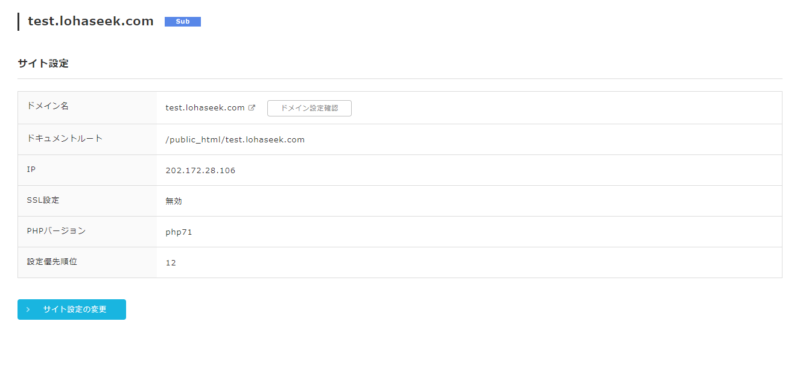
上段の方に↑みたいな部分がありますので、「サイト設定の変更」をクリック
なんかSSLが無効になっちゃってるので、こちらからもう一度無料SSLを選びます。

で、下段にある「サイト設定を変更する」をクリック
するとサイト設定がこう変わっているはずです。
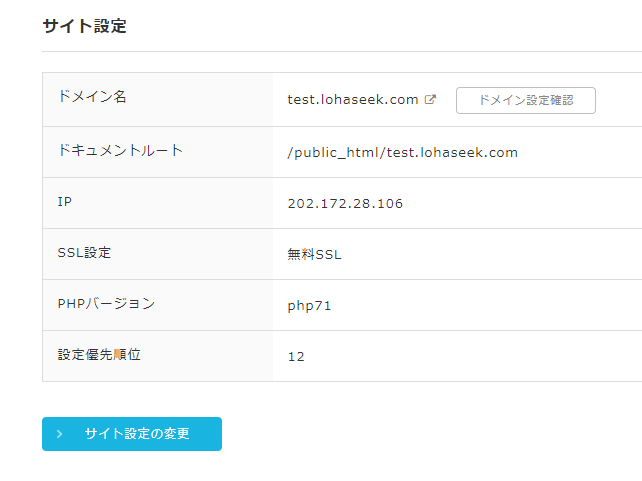
これで無料SSLが適用されます。
なのでURLはhttps://になりますのでご注意
手順6:ワードプレスのインストール
そのままサイト設定画面で下の方にスクロールすると、
サイト設定、FTP/SFTP接続情報、アクセス統計、アクセス解析 analog、アクセス解析 AWStatsとあってからの
ツール
があります。
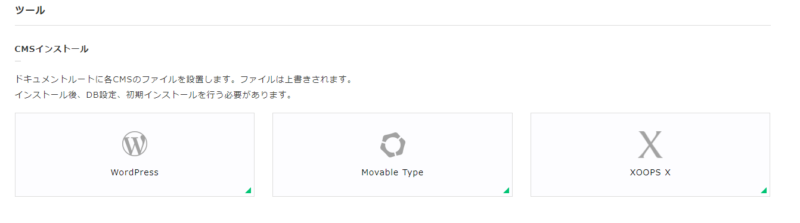
こちらでWordpressなりをインストール
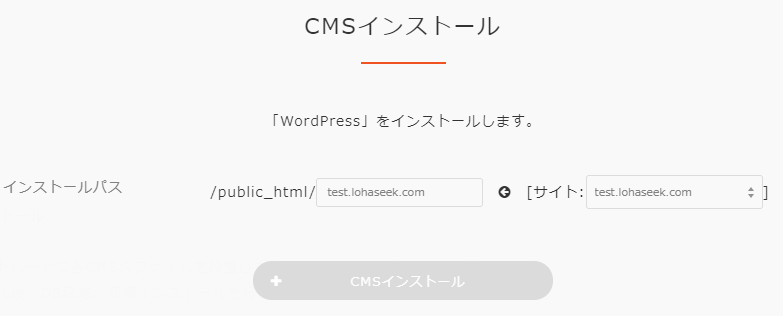
こちらの「サイト」からインストールしたいサブドメインを選んでください
選ぶと「CMSインストール」がクリックできるようになるので、押します。
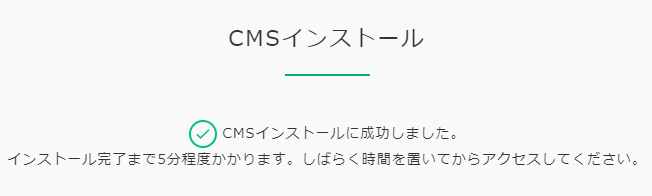
手順7:ドメイン設定を確認しつつワードプレスを設定しにいく
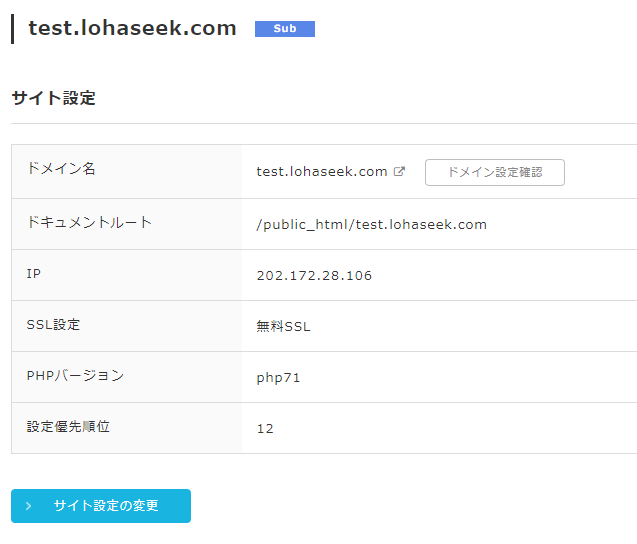
もう一度「サイト設定」の上のほうに移動してください
で、「サイト設定」からドメイン名をクリック
「ドメイン設定確認」ではなくて、ドメイン、上記ならtest.lohaseek.comをクリック
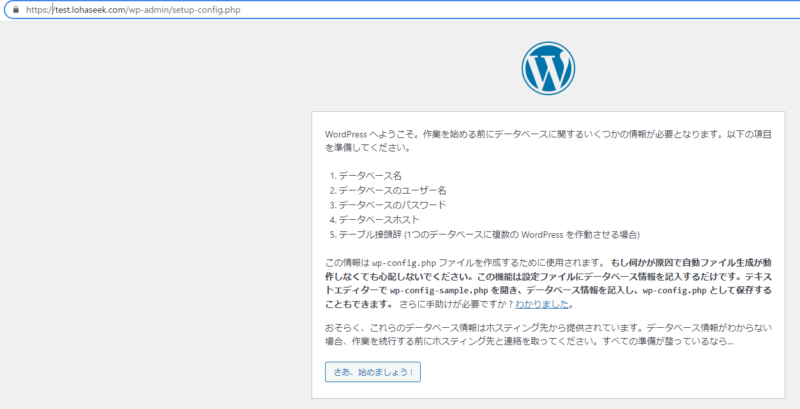
こんな設定画面に移ります。上段のURLバーで、httpsになってることが確認できますね
手順8:コアサーバーでデータベースを作る
ドメイン確認が終わったらデータベースを作りましょう
既存のデータベースを使ってもいいんですけど、重くなることがあるので新しく作ることをオススメします。
コアサーバーのダッシュボードに戻って「データベース」から「MySQL」をクリックして、「データベースの新規作成」をクリック
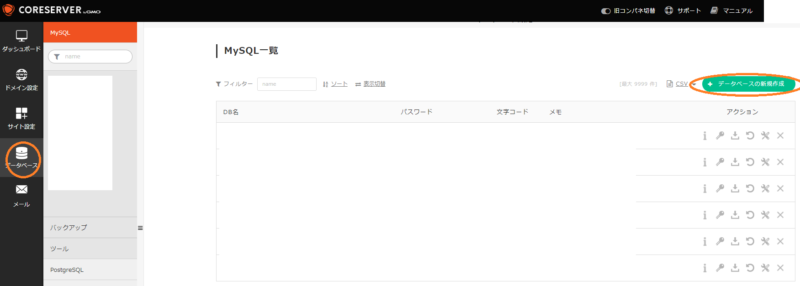
するとこんな画面になります
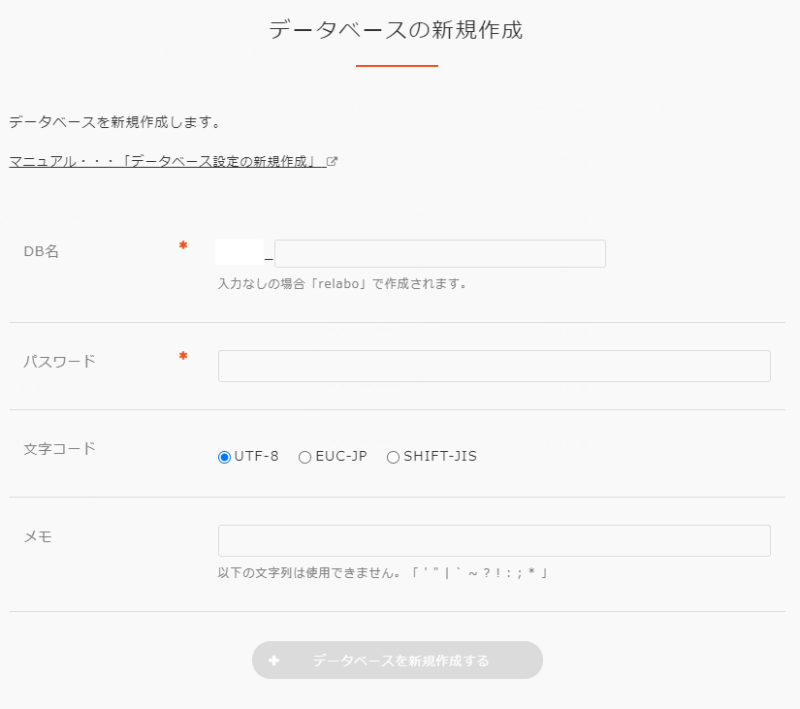
DB名
好きに決めましょう。サブドイメンと同じにすると分かりやすくてオススメ。
ワードプレス設定で使うので控えるとかメモ帳に張り付けとくとかしてください。
パスワード
好きに決めましょう。ワードプレス設定で使うので控えるとかメモ帳に張り付けとくとかしてください。
文字コード:UTF-8でいいです
メモ:備忘録的にお好きに入れましょう
で、「新規作成する」をクリック
MySQL一覧に表示されていることを確認してください。
追加したDB名をクリックすると、設定内容が確認できます。
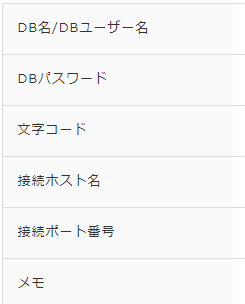
こちらのDB名/DBユーザー名やパスワード、接続ホスト名を使いますので、開いといてください。
手順9:ワードプレスにデータベースの設定を行う
サイト設定からURLをクリックして、先ほどの画面にいき、「さあ、始めましょう!」をクリック
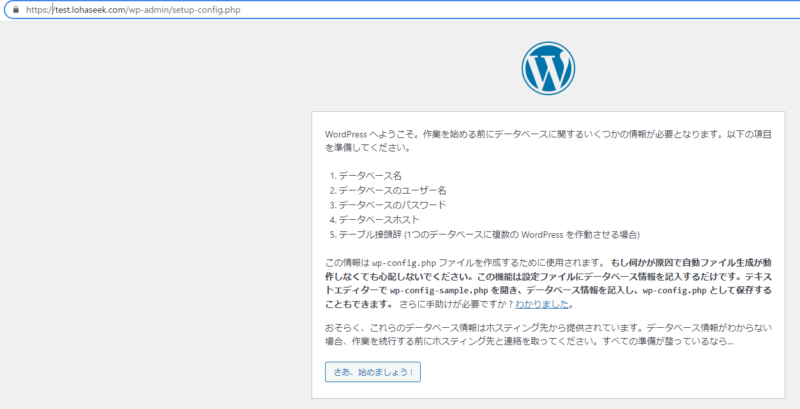
するとこんな設定画面が開きます
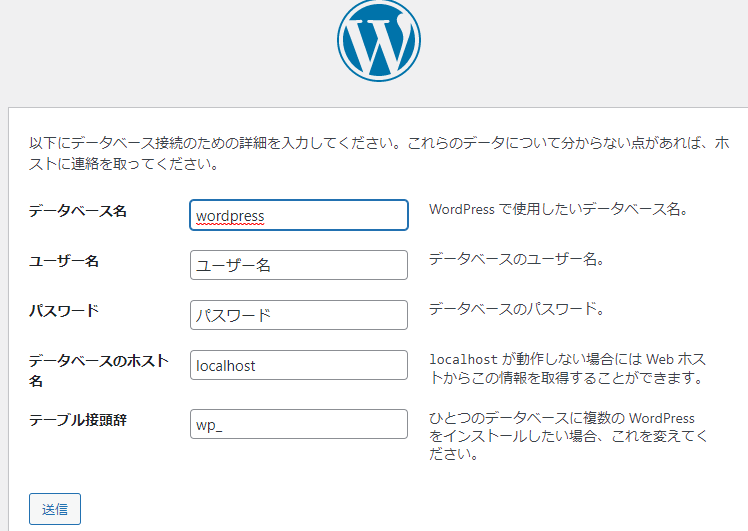
データベース名:前項のDB名/DBユーザー名
ユーザー名:前項のDB名/DBユーザー名
パスワード:前項のパスワード
データベースのホスト名:前項の接続ホスト名
テーブル接頭辞:新しく作ったDBなのでそのままでOK。入れたければ1とか2とかいれてもいいです。
で、送信を押すとインストールが始まります。
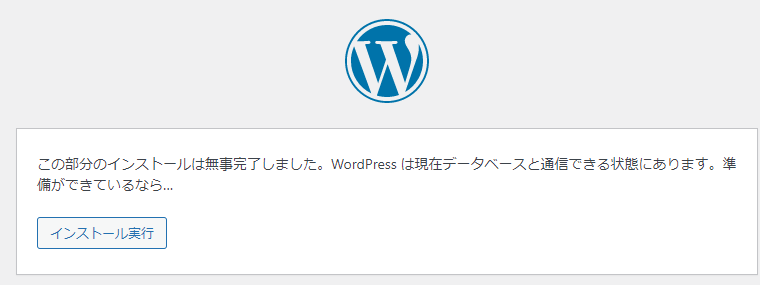
で、インストールを実行を更にクリック
手順10:ワードプレスの設定を行う
そしてワードプレスの設定画面にたどり着きます
これでほとんど終わり。お疲れさまでした。
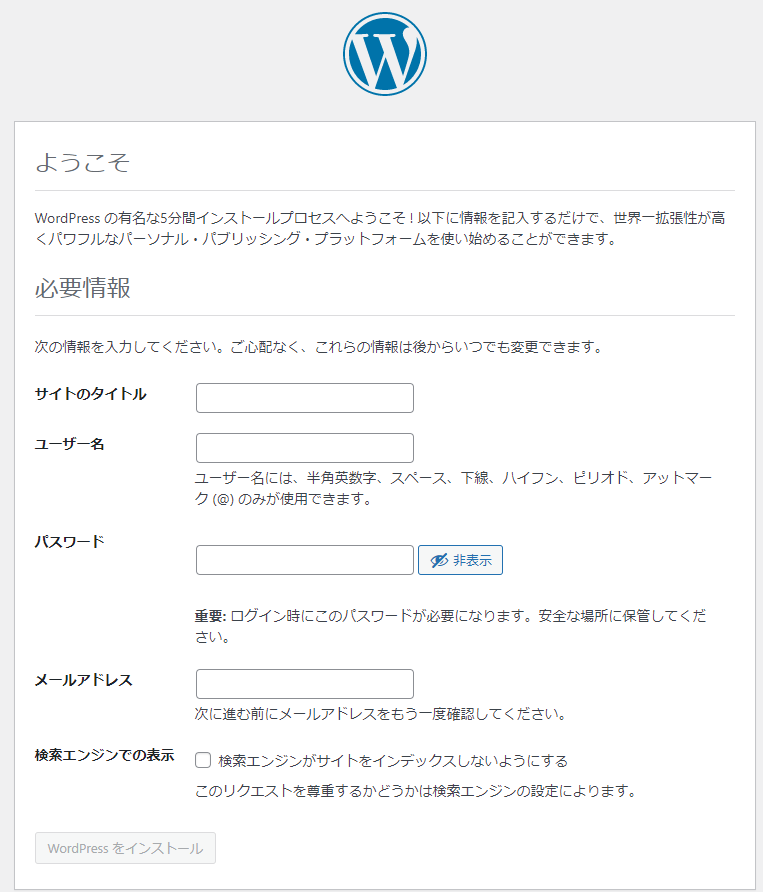
タイトル:おすきに!
ユーザー名:おすきに!
パスワード:強力なのを設定しときましょう
メアド:連絡つくのを
検索エンジン:普通はインデックスしてほしいのでチェックしない
でインストールをクリック
すぐにアクセスすると「メンテナンス中です」と表示されることもあるので少し待ってください。
で、https://~~~~~.com/wp-admin/にアクセスすれば管理画面に入ります。
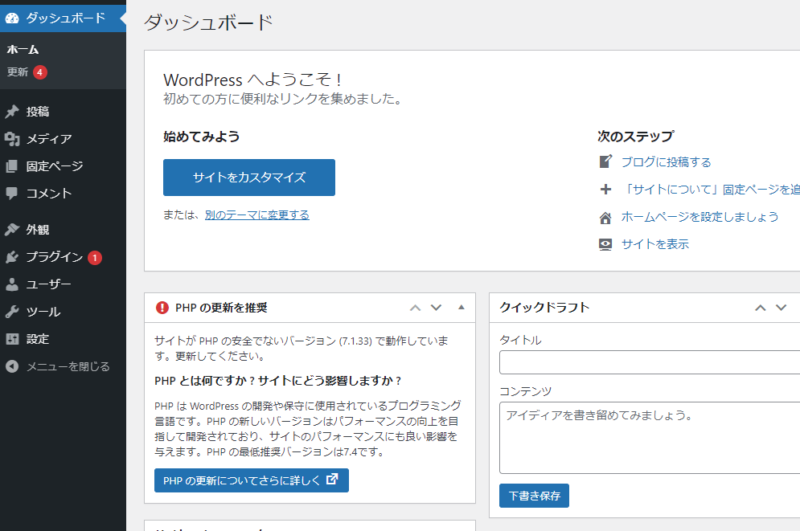
おつかれさまでした!