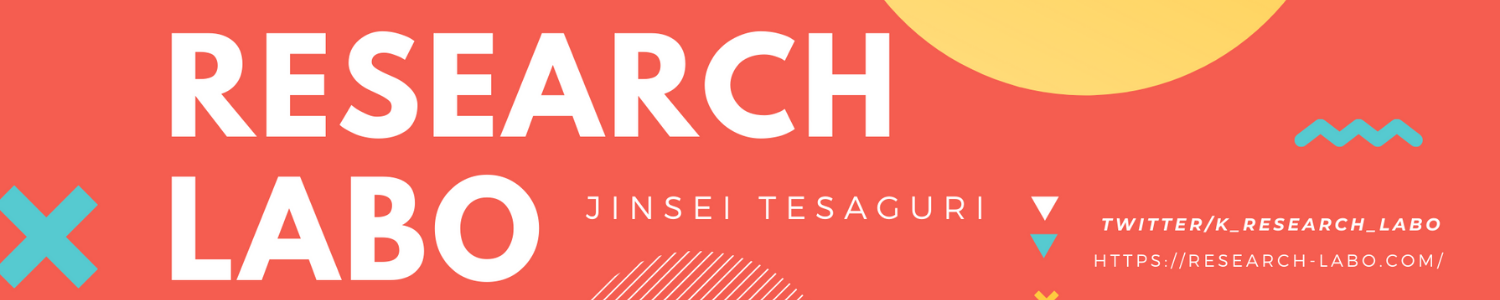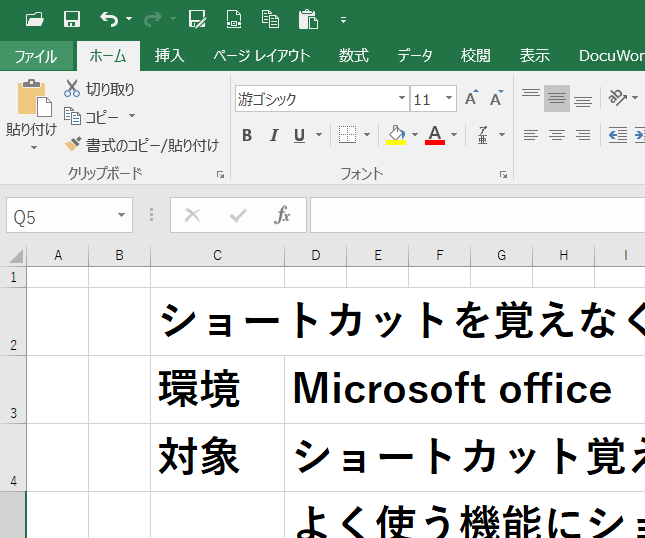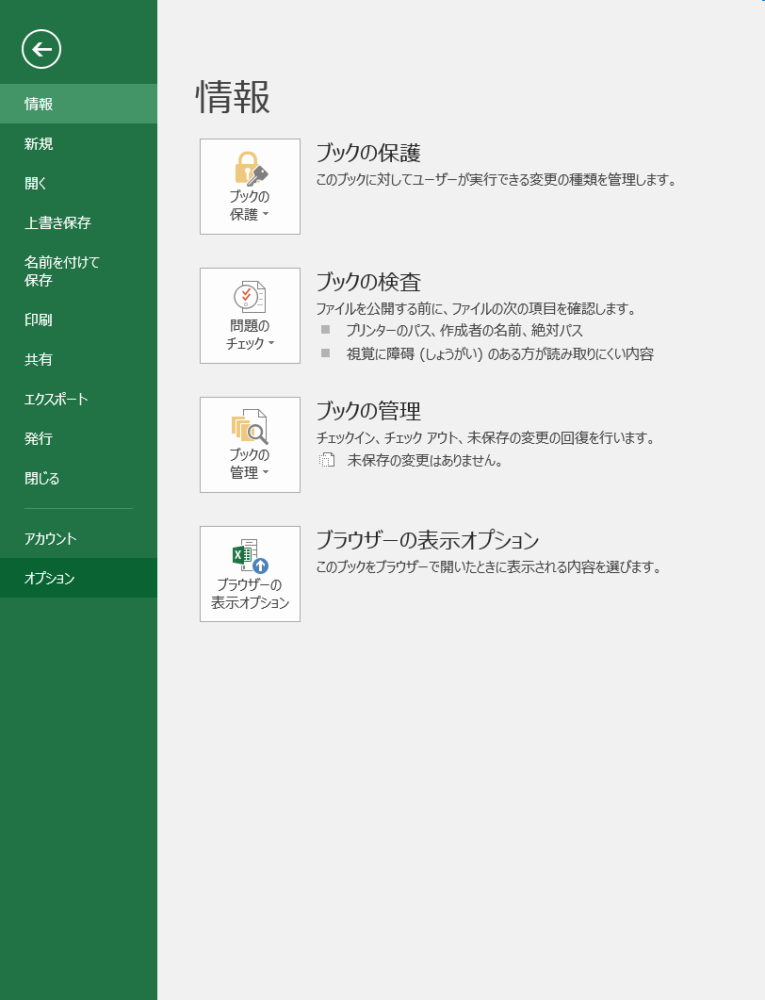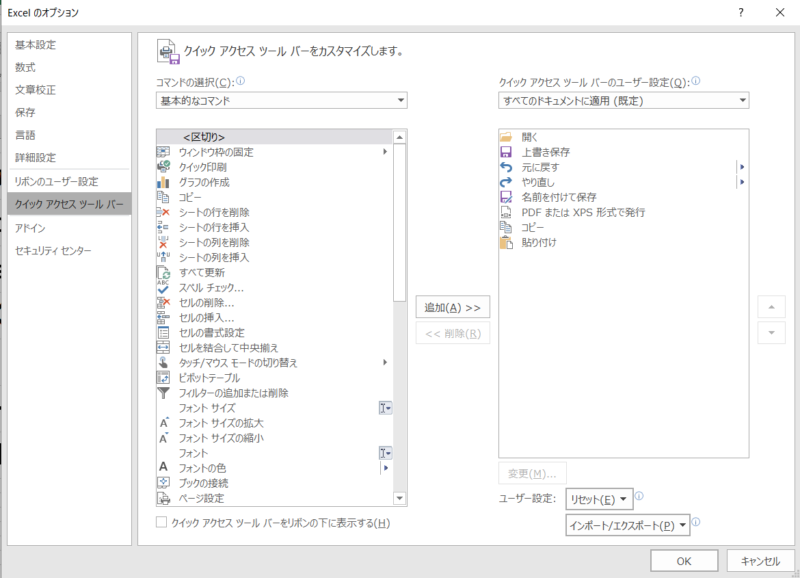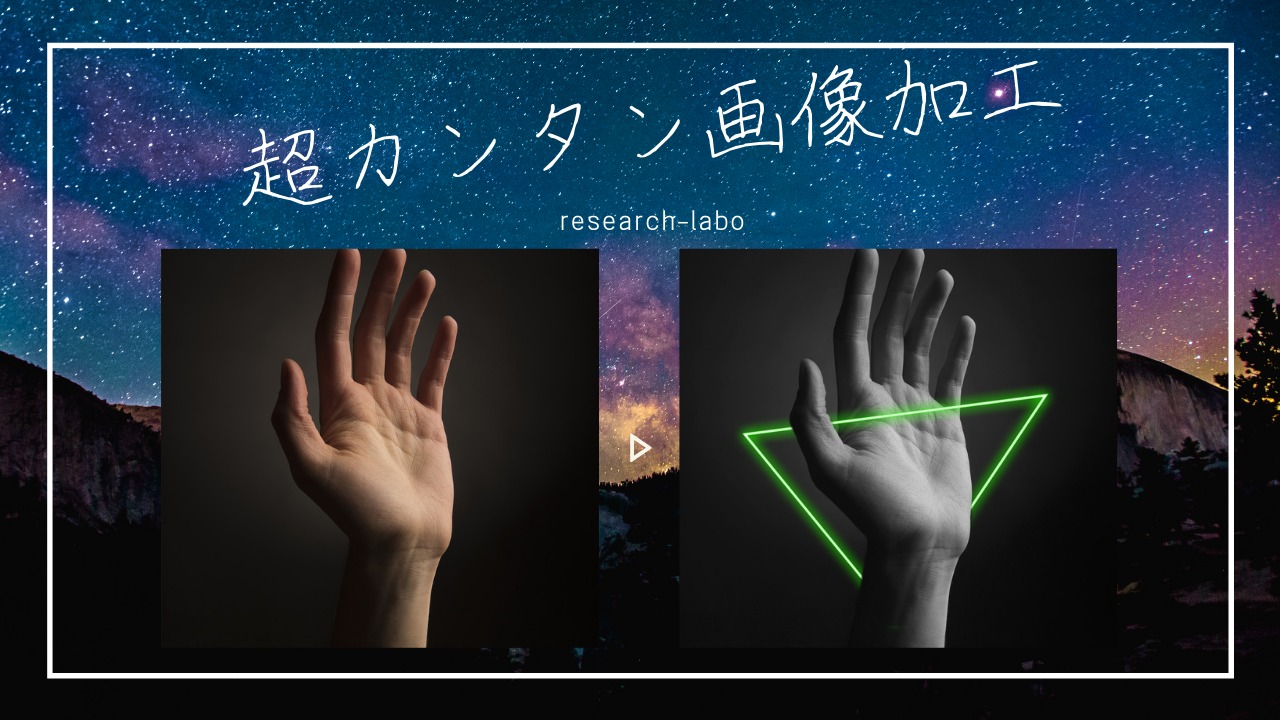今回は何かボタン一つ+数字だけで効率化できる方法3選です。
Excel,Chrome,Windows10が対象です。
今回はCTRL+SとかCTRL+SHIFT+なんとかとかを覚えるの大変ですよね
徐々に覚えた方がいいんですけれど、これは今日からすぐ使えるテクニックです。
動画版はこちら

エクセルの超簡単時短テク
一つ目、エクセルです。
こいつがちょっと設定が必要です。
結論をいうと、Alt+数字で目的の動作をさせる、というものです。
対象は
Officeのダウンロード版を使っておられる
ショートカット覚えられない
欲しいショートカットがなくて毎回メニューから処理している
という方です。
使うのはクイックアクセスツールバーです。
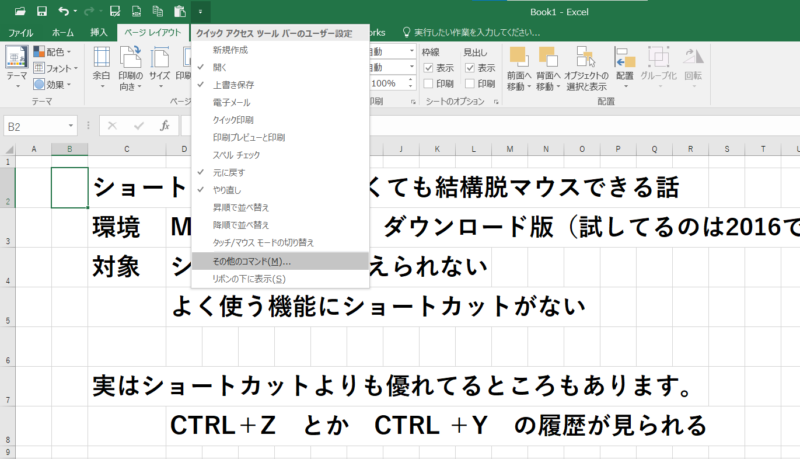
こちらに表示されていたら、出てくるメニューのその他のコマンドを選んでください。
もし出てなかったらファイルからオプションを選んでクイックアクセスツールバーにいってください。
左側が追加できる全コマンド
右側が追加されたコマンドです。
今回は分かりやすく、コピーと貼付けを入れてみます。
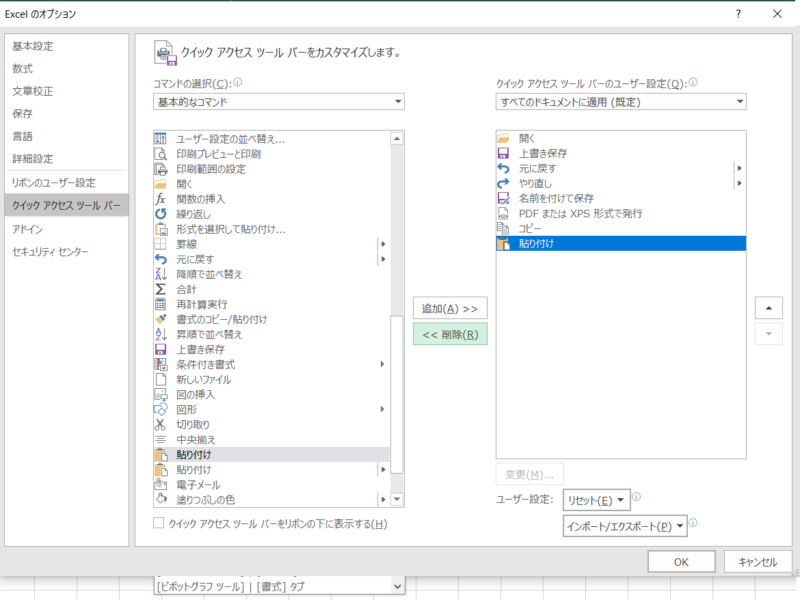
ちなみに削除したいときは右側で選択肢て、中央の削除を押します。
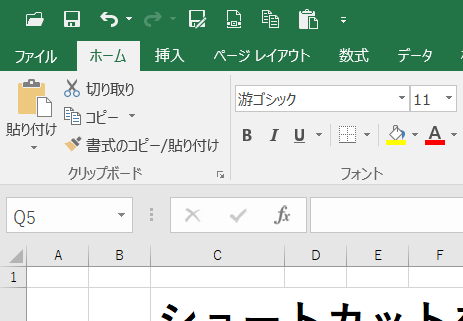
するとメニュー上部にアイコンが増えました。
で、ここでALTキーをおしてください
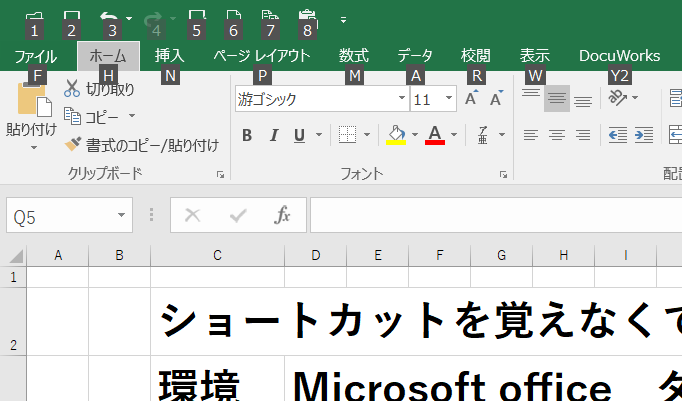
番号が振られましたね
あとは数字を押すだけで、設定したコマンドが実行されます。
個人的にオススメは「PDFで発行する」です。
Print→PDFとか
エクスポート→PDFとか
めんどいじゃないですか
Alt+数字だけで発行できるようにできますよ
Windows10の時短テク
やることは Windowsキー + 数字 です
これは私のタスクバーです。

このタスクバーに入れてあるアイコンは
何か起動してるときにアイコンの上で右クリックを押すと「ピン止めする」
という項目がありますので選ぶと固定できます。
これ、プログラムのショートカットなんですけど、Windowsキーと数字を押すと、左からいくつめかのプログラムが立ち上がります。
上記でしたらWindowsキー+2でGooglechromeが立ち上がります。
キーボードのテンキーではうまくいかないケースもありますので、その場合は上側、ファンクションキーの下にある方の数字キーを使ってください。
GoogleChromeの時短テク
タブをいっぱい開いたりしますよね
Ctrl+PageUP,Downでも動けるのですがタブがあまりに多いとそれも面倒です。
そんな時はCtrl+数字で、左から押した数のところにあるタブに移動してくれます。
以上3つがボタン一つと数字でずいぶん使える方法です。
全部合わせたらずいぶんと時短につながりますので、ぜひ使ってみてください。

ややこしいのは覚えずに脱マウスできる方法3選のまとめ
基準のキー+数字だけで実行できる方法3選でした。
Excel:ALT+数字
Windows:Winキー+数字
Chrome:Ctrl+数字
特にExcelは
「毎日使ってるのにショートカットがない!Altからキーボードは余計時間かかるわ!」
というコマンドがある方にはマジでおすすめです。