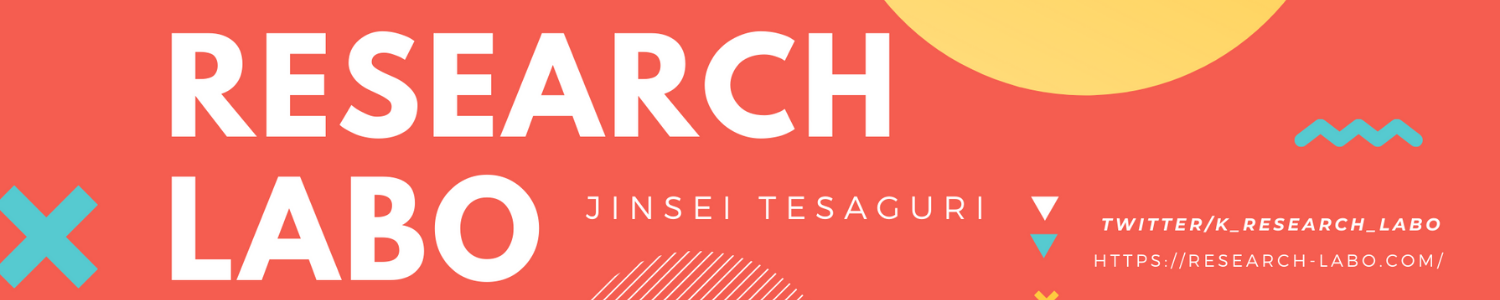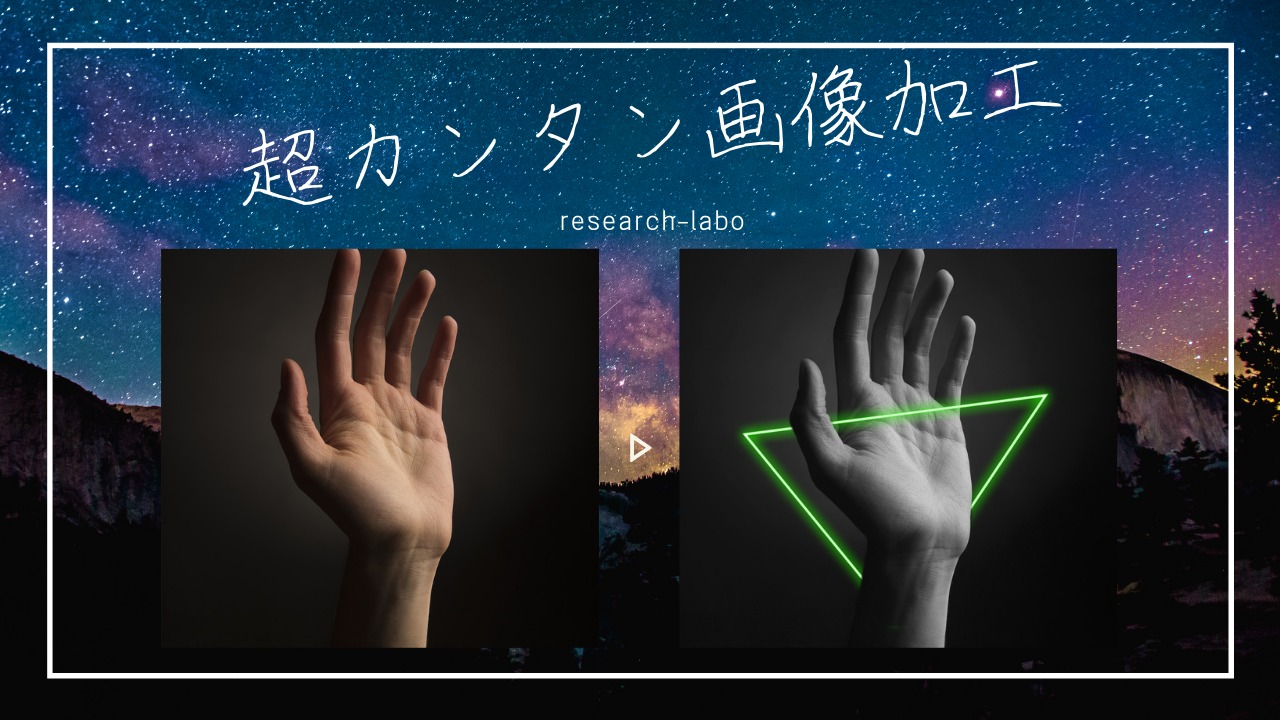作業環境
windows10
photoshopで編集した完成品

photoshopで加工した素材
どこかのオークションサイトから借りた写真
マズイのかなぁ?問題ありましたら消しますので、画像権利所有者の方がおられましたらご連絡ください。

photoshopでの画像編集内容(初心者向き)
たぶん動画の方が分かりやすい
【初心者向け画像編集】photoshopでプリンターの黄ばみをキレイに画像加工する
【環境】photoshop : チャンネル登録、ありがとうございます。今日はフォトショップで変色したプリンターをキレイにしてみます。これから画像編集をする方の引き出しの一つになると嬉しいです。◆チャンネル概要私は在庫管理や業務処理、動画制作、画像編集、マーケティング、ラ...
ステップ0 photoshopで作業を始める前に
画像処理のお約束です。
元画像は残しておくためにコピーしておきましょう
コピーしたいレイヤーを選んでctrl+Jです。
ステップ1 選択範囲の作成→レイヤーマスクをかける
自動選択ではちょっと淵がギザギザになってしまう系統の写真です。
なのでレイヤーをコピーして乗算にして、淵を際立たせてあげましょう
レイヤー選択→CTRL+J→乗算 ※2回くらい
自動選択をするとそれなりに選んでくれます。
選択範囲→マスクと選択で処理して次にいきます。
ステップ2 特定色域の選択
特定色域の選択を行います。
色調補正タブ→特定色域の選択
相対値を選択
イエロー:イエロー -100 ブラック-50
中間色:ブラック -50
白色:ブラック -50
個人的には相対値でできる範囲は、相対値が良いかと思っています。
相対値は自然な感じ、絶対値はゴリゴリ加工するイメージです。
ステップ3 ヨゴレをスポット修復ブラシで消す

こんな感じになってると思います。
スポット修復ブラシを消したい範囲に合わせて調整
スポット修復ブラシ(J)→ALT+右クリック→上下左右で調整
気になる点を直します。

ステップ4 白バックにしておしまい
オマケで白バックにしておきましょう
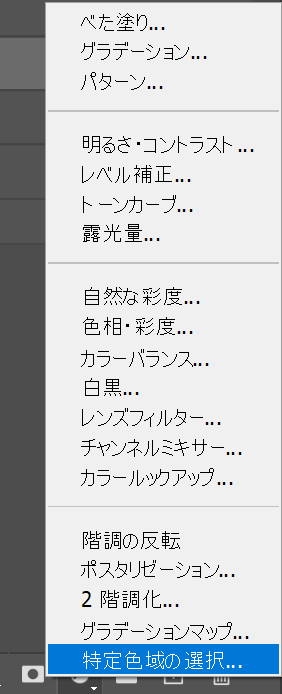
陰陽師みたいなマークのとこからベタ塗りを選択
カラーピッカーでRGBすべて255であることを確認して作ります。
【初心者向け画像編集】photoshopでphotoshop 変色したプリンターの色を直すまとめ
全体の色合いから調整していけるのはさすがですね。
選択範囲をちゃんと作りながらやっていけばこんな感じのも数クリック

さすがフォトショップだなぁと思います。
一番メジャーですから使えるにこしたことはない。
1週間程度は無料で使えるはずなのでよろしければ。
ちなみに初心者向けの書籍ですと、こちらがオススメです。
https://amzn.to/3xh8nvD